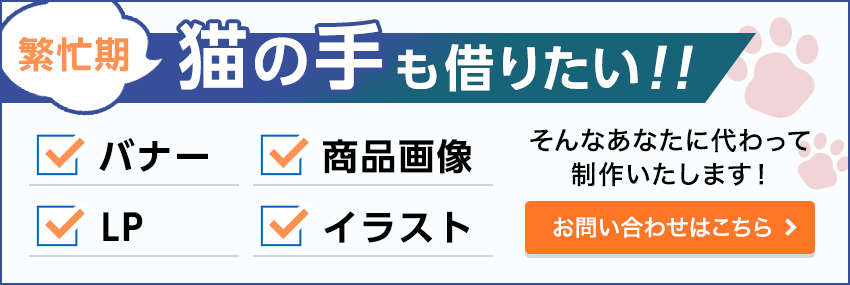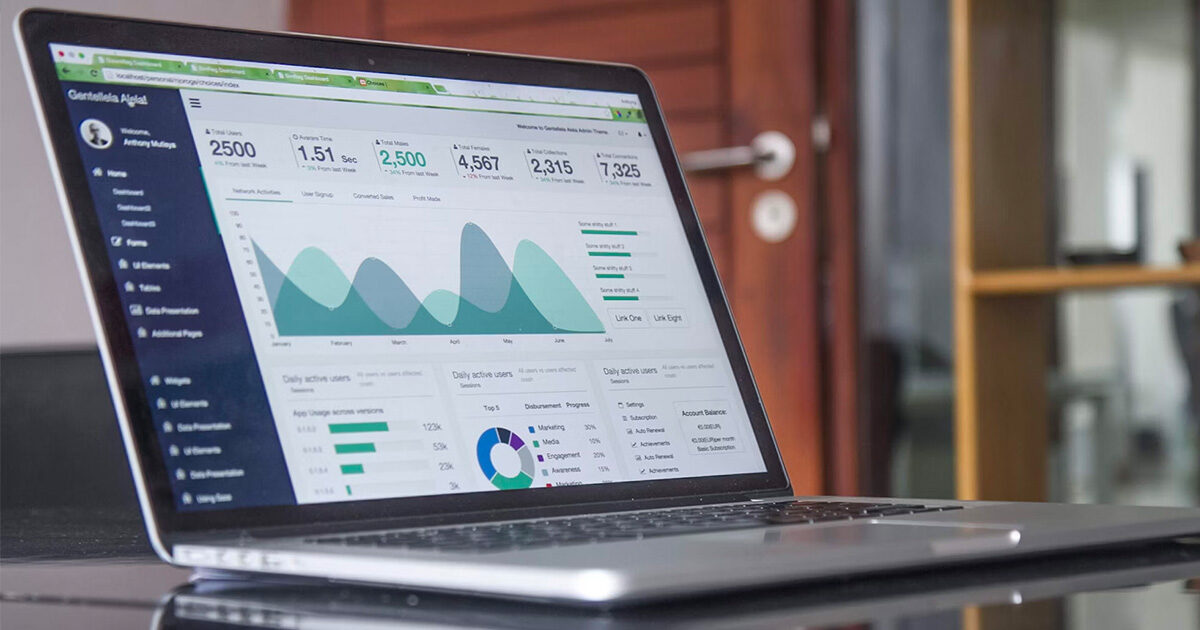Webページを作った際に、切っても切り離せないのがアクセス解析です。そして、アクセス解析のために、どのマーケターも一度は使用したことがあるサービスが、Googleアナリティクスではないでしょうか。
これまでは、ユニバーサルアナリティクス(UA)と呼ばれる計測ツールでしたが、2023年6月末にサービスを停止したため、Google Analytics 4(以下、GA4)という新たな分析サービスの利用が開始しました。
この記事では、GA4ついて学びたい新米WebマーケターさんやEC担当者の方向けに、GA4の基本の知識や導入方法について優しく画像付きで解説します。
またこの記事では、Google Tag Manager(以下、GTM)を使った計測の方法について説明します。GTMのアカウントの設定についても一緒に覚えましょう!
GA4とGTMの概要について
GA4とは、Googleが提供する最新のアナリティクスツールです。従来のUniversal Analytics(UA)と比べ、より詳細なユーザー行動の追跡が可能になり、AIによる予測分析機能も強化されています。
一方、GTMとは、ウェブサイトやモバイルアプリのタグを一元管理するツールで、GA4と連携することで、より柔軟かつ効率的なデータ収集が可能になります。
GTMアカウントの設定
GA4とGTMを連携させるために、まずはGTMアカウントの設定からはじめましょう。
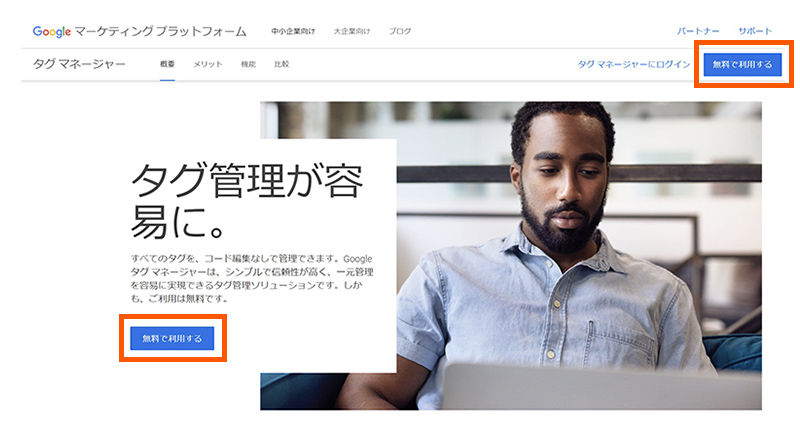
GTM公式サイト(https://marketingplatform.google.com/intl/ja/about/tag-manager/)を開き、「無料で利用する」のボタンをクリックします。
利用を始める場合は、管理をしたいGoogleアカウントでログインしてください。ログインができたら、「アカウントの作成」のボタンをクリックします。
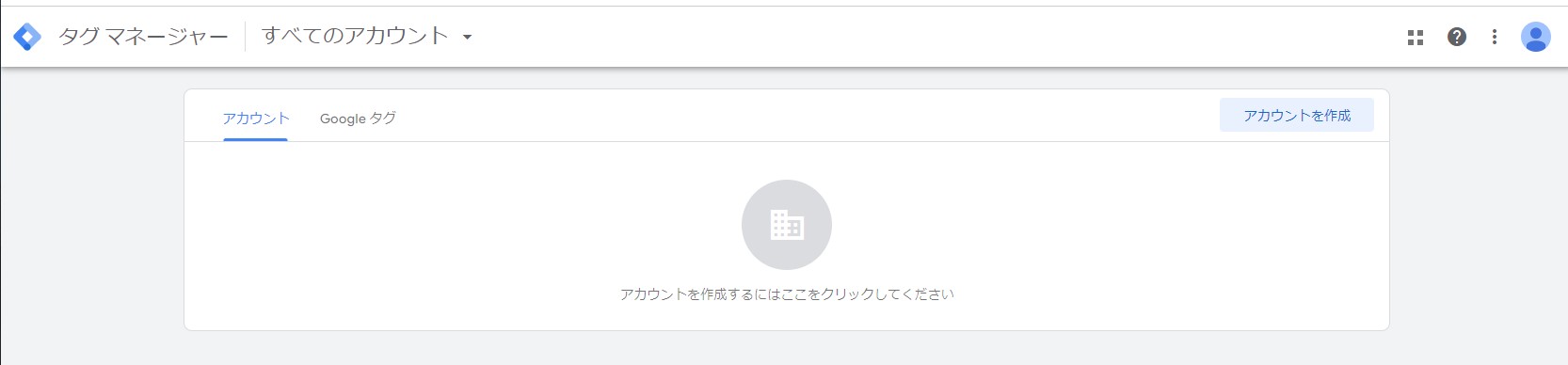
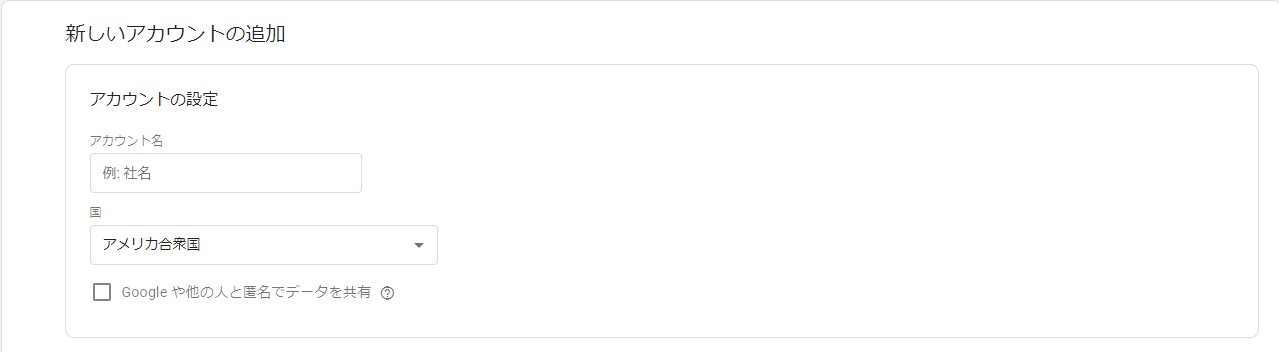
アカウント名は、管理しやすい名称を選ぶことが重要です。例えば、会社名や部署名を使うと、後で識別しやすくなります。
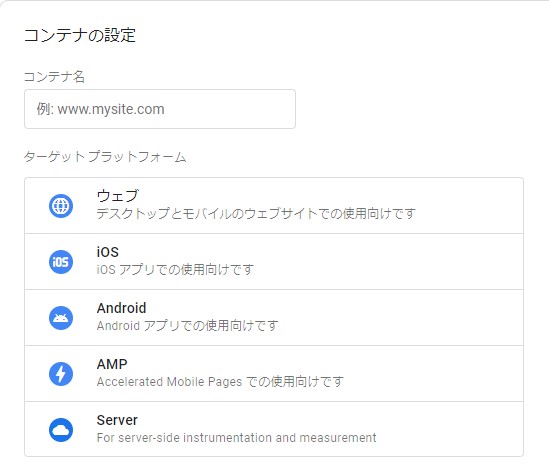
コンテナ名には、GTMを導入する予定のサイトドメインを設定すると分かりやすく管理がしやすいです。Webサイトに導入する場合は、「ウェブ」を選択しましょう。
Googleタグマネージャー利用規約が表示されますので、「GDPR で必須となるデータ処理規約にも同意します」にチェックを入れて同意します。
その後に、GTMが発行されます(下記画面参照)。
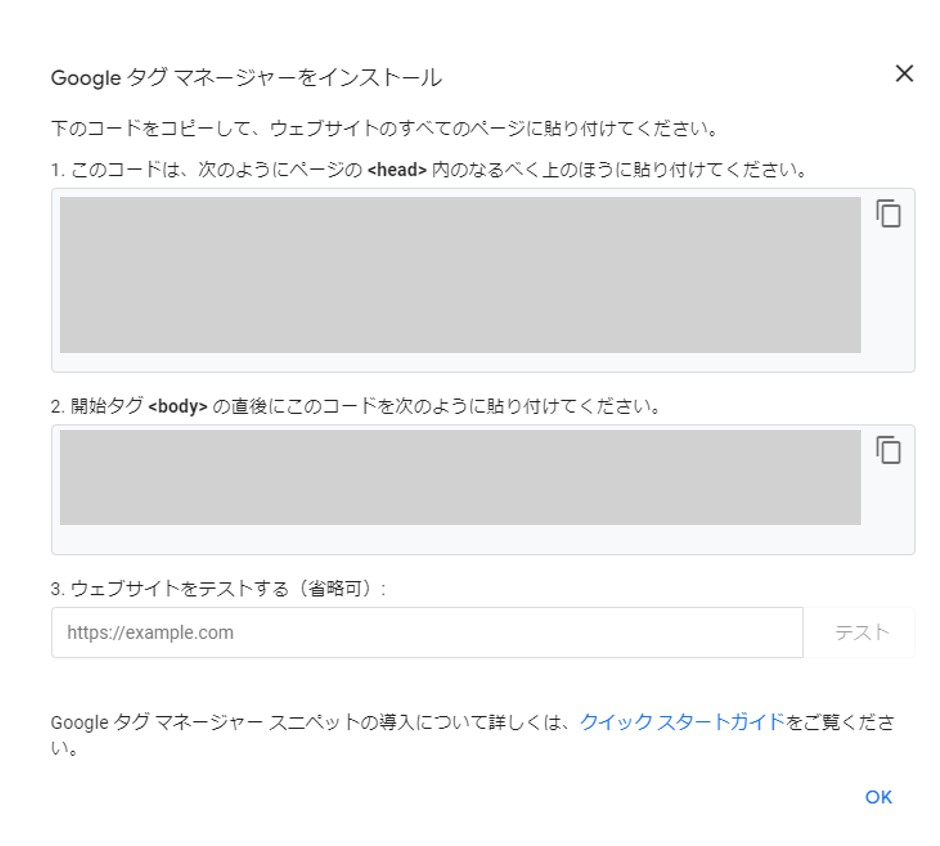
画面上で指示されている通りに、1のコードをウェブサイトのHTMLの<head>内のなるべく上部へ、2のコードを<body>の直後に。
※こちらはサイトの管理者やホームページを作成するデザイナーなどにお願いする必要があります。
これでGTMのアカウント登録は完了しました。
GA4の初期設定
GA4アカウントの作成
それではGA4の利用を開始するために、GoogleアカウントでGA4アカウントを作成してみましょう。
Googleアカウントにログインした後、Google Analyticsの公式サイト(https://marketingplatform.google.com/intl/ja/about/analytics/)にアクセスし、「さっそく始める」のボタンをクリックします。
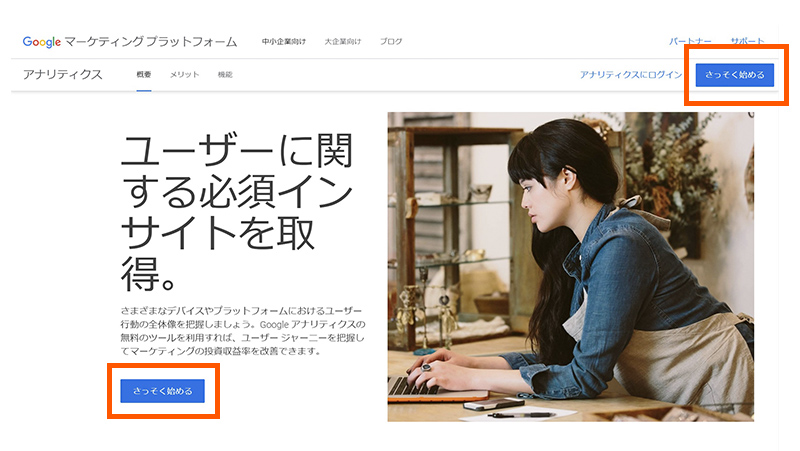
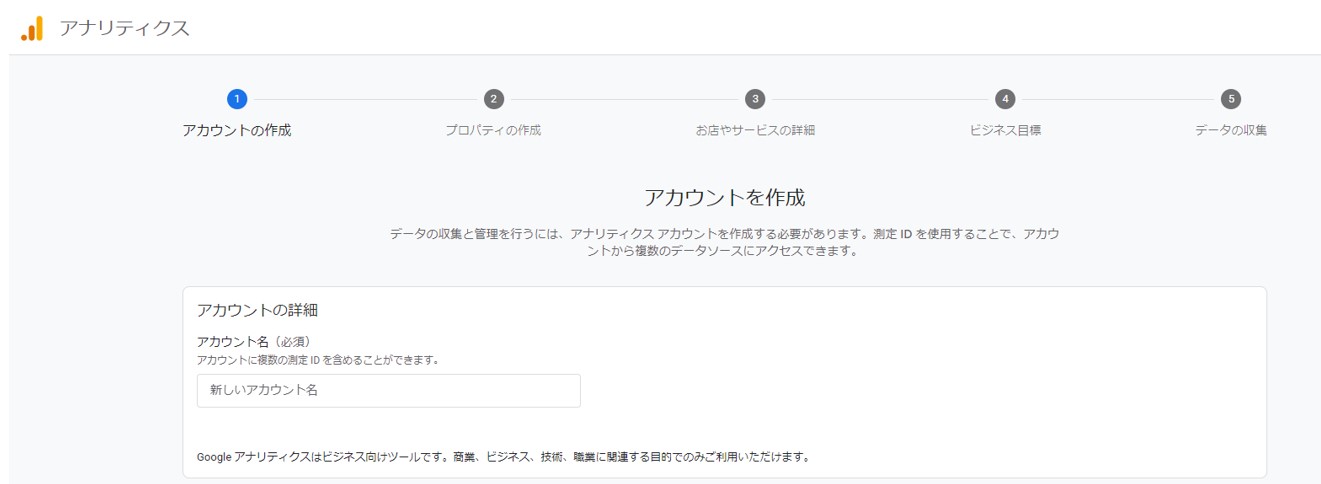
GTMと同様にアカウント名を設定します。ちなみに、アナリティクスは一つのアカウントで複数サイトの分析を行うことが可能です。
そのため、今後一つのサイトしか計測しないという場合以外は、アカウント名は企業名やカテゴリ名など、分析対象のサイトだと分かる名前をつけると管理しやすいです。
アカウントのデータ共有設定について、内容を確認して問題がなければ、全てチェックして「次へ」ボタンをクリックします。
プロパティの設定
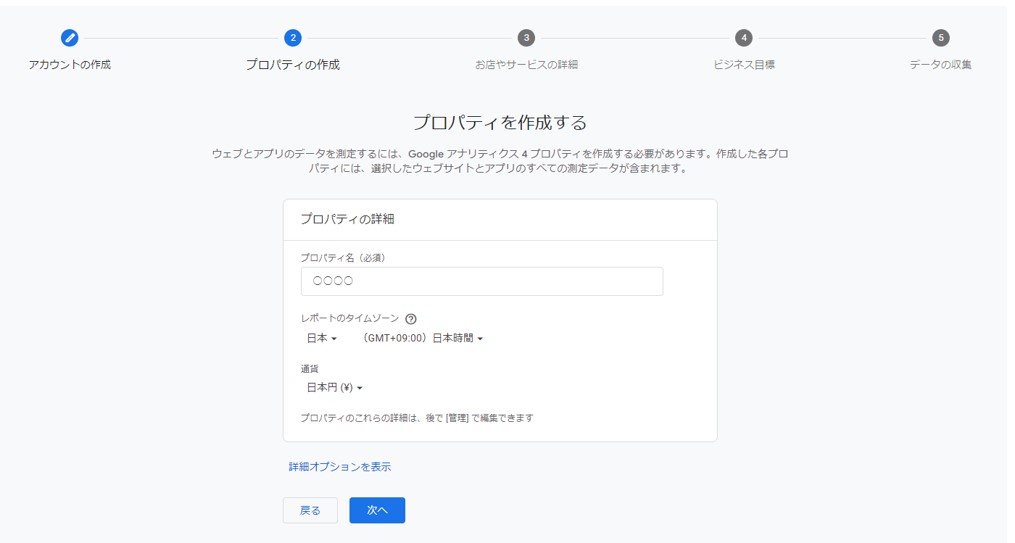
次に、「プロパティの設定」に進みます。ここでは、分析したいウェブサイトやアプリの情報を入力します。プロパティ名、レポートのタイムゾーン、通貨を設定します。
ビジネスの説明については、業種と規模を選択してください。
ビジネスの目標も適したものを選択してください。選択して進むと、Google アナリティクス利用規約が表示されます。規約に同意します。
次にプラットフォームを選択します。Webサイトの場合は、「ウェブ」を選択しましょう。
データストリームの設定
最後に、「データストリーム」を設定します。ウェブサイトのURLは代表的なサイトのURLを入力します。ストリーム名は任意の名前を入力し、[ストリームを作成]ボタンをクリックします。
この設定を完了すると、GA4は訪問者の行動データを収集し始めます。拡張計測機能も、基本はONのままで進めて大丈夫です。
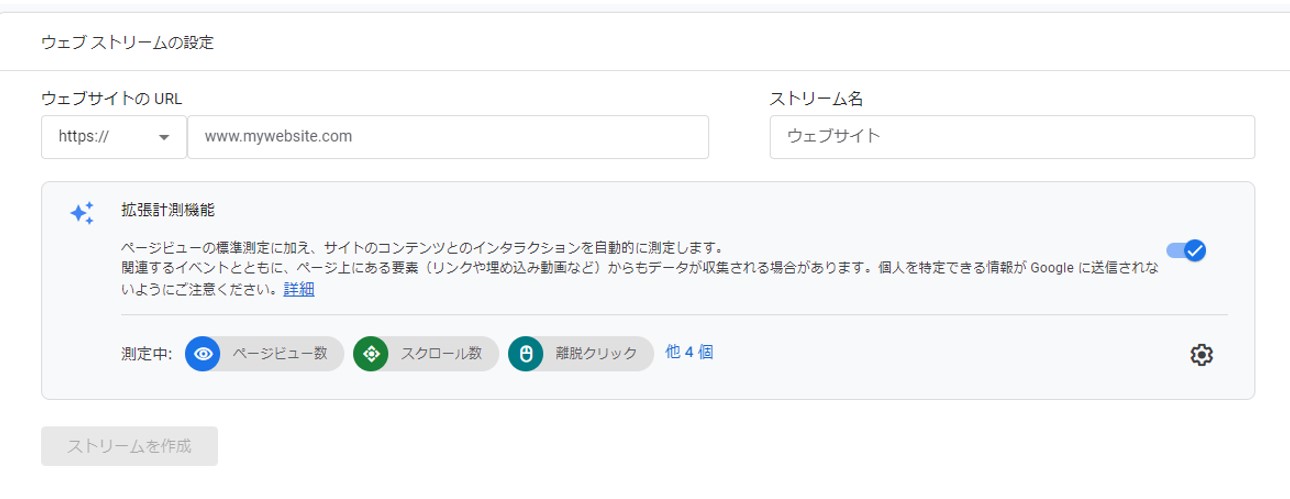
GTMとの連携
それでは、GA4とGTMの統合を行いましょう。
タグとトリガーの設定
GTMのダッシュボードから「タグ」のタブの中の「新規」のボタンをクリックします。

GA4設定タグを作成します。タグの名称を入力し、「タグの設定」をクリックします。タグタイプの中から「Google タグ」を選択します。
次に「タグID」を入力します。タグIDとは、GA4の測定IDのことで、GA4で確認することができます。
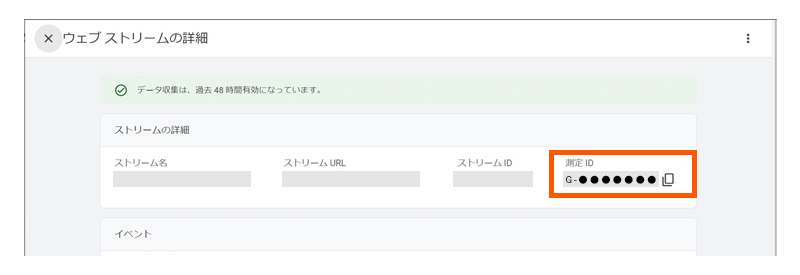
GA4を設定したときに表示される画面で確認できますが、閉じてしまった場合は、「ホーム」の「タグの設定手順を確認」から再度確認することができます。
次に、下にあるトリガーを選択します。
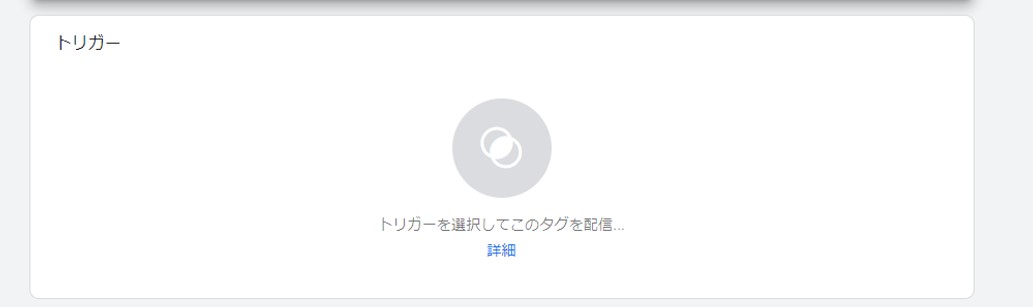
トリガーの選択画面では、「All Pages」を選択してください。タグとトリガーを設定したら、右上の「保存」のボタンをクリックします。
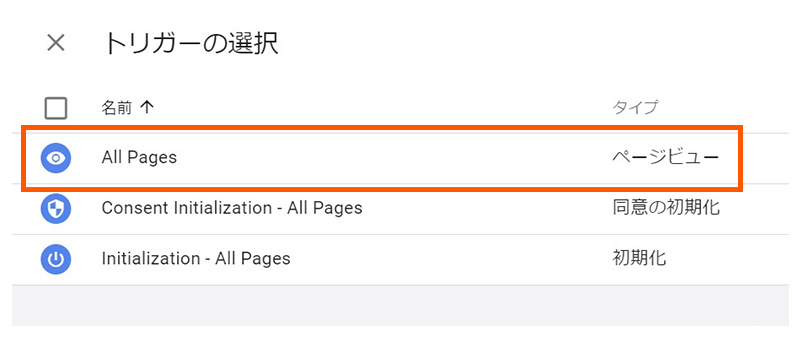
その後、「プレビュー」のボタンを活用して、GA4のタグが発火(作動している)ことを確認します。
GTMのタグの発火確認
「タグの発火」とは、「設定したタグが正常に動作している」という意味です。
トリガーで設定した条件が満たされたときに、GA4にデータが送られていれば、タグが正常に発火していることになります。その確認を行います。
「公開」のボタンを押してください。
※公開ボタンを押さないと、計測が開始されませんので必ず公開をお忘れなく!
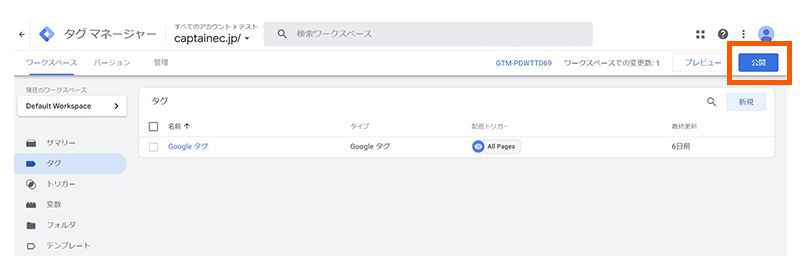
その後、GA4の計測対象であるWebサイトにアクセスします。アクセスしたらGoogleアナリティクスを開き、左のメニューバーから、「レポート」>「リアルタイム」を開きます。
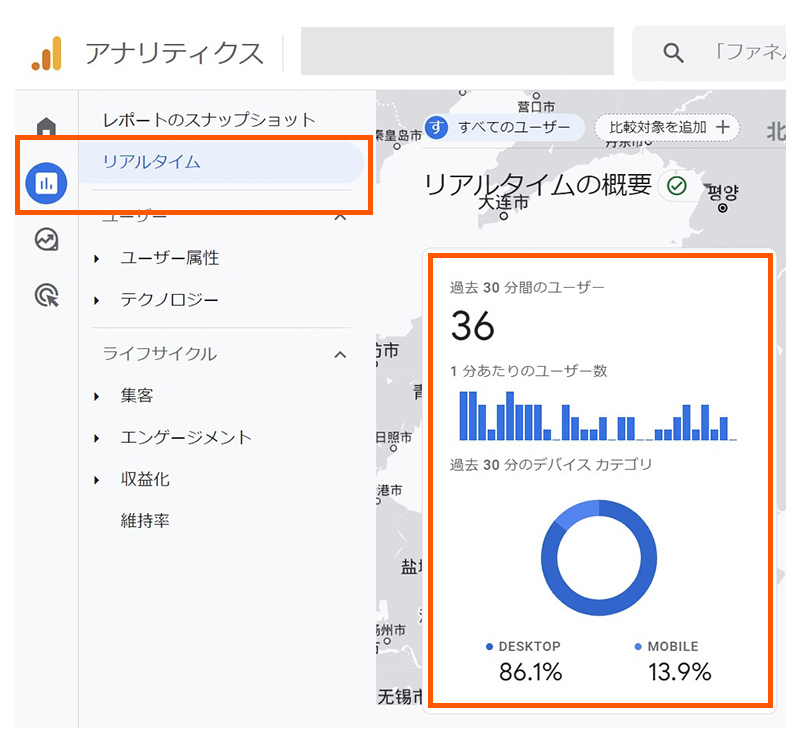
過去30分間のユーザーが計測されていれば、無事連携ができています。
以上でGA4とGTMの初期設定が完了しました。
まとめ
GA4による詳細なデータ分析とGTMによる柔軟なタグ管理は、Webサイトのパフォーマンスを最大化するためには必要不可欠です。
これらのツールを上手に活用することで、EC担当者、Webディレクター、Webマーケターは、より効果的なデジタルマーケティング戦略を実行することができるはずです。
この記事を通じて、基本中の基本である、GA4の初期設定とGTMとの連携方法を理解し、Webマーケターとしての第一歩を踏み出しましょう!
Written by
bay_yamada 
Webサイト制作・保守の新着記事
サービス一覧
楽天市場のノウハウとテクニック満載
キャプテンEC